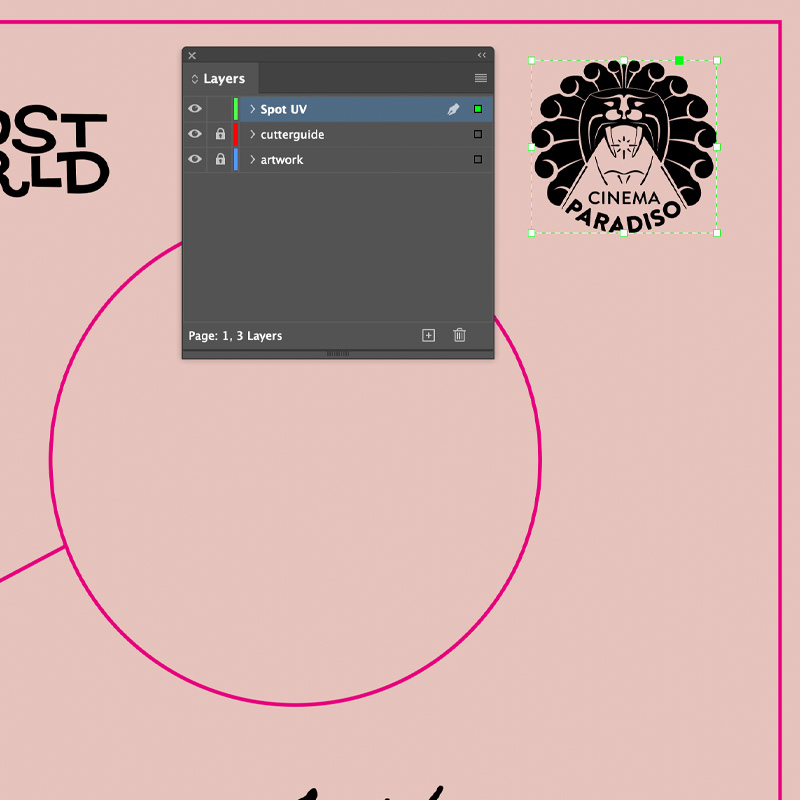Artwork FAQs
Need help with your print order? Our expert team are on hand 24 hours a day, 6 days a week, offering full guidance and support from enquiry to delivery.
Take a look at our guides below or if you have any other questions, don’t hesitate to get in touch!
How to setup your artwork
Artwork is preferred in PDF file format, but our team can also work with InDesign, Illustrator and Photoshop source files, like JPEGs and TIFFs. Microsoft file formats such as Word, Publisher and PowerPoint are also accepted. Please don’t send us an interactive PDF, as these are designed to be used for other media types and won’t be suitable for printing.
It’s best to design your artwork in the same dimensions as your product, if possible. You can download templates for the most commonly available sizes on our templates page.
Be sure to include at least 3mm of bleed in your design. (For more information on bleed and safe zones, please see the below.)
All artwork is checked by our team before going to print, and we’ll contact you if there is a problem.
Bleed and Safe Zones
What are bleed and safe zone?
A cutter guide is a stroke outline around your print artwork which matches the shape of the finished product. If you’re looking to order custom-shaped die-cut printed products, your artwork will need to include a cutter guide.
The cutter guide is sent off to our die-cutters, who then assemble a cutter block with a bespoke-shaped blade which enables us to cut your printed products to the desired shape.
When creating the cutter guide outline in your artwork file, please use a 1pt stroke in a separate spot colour to your artwork and rename the layer to ‘cutter’. Use magenta, red or green for the stroke colour, as these will be clearly visible on the final PDF.
Our team also has an ever-growing library of ready-made cutter blocks in a range of versatile shapes. To find out which shapes are available, simply get in touch!
Cutter guides
What are cutter guides?
A cutter guide is a stroke outline around your print artwork which matches the shape of the finished product. If you’re looking to order custom-shaped die-cut printed products, your artwork will need to include a cutter guide.
The cutter guide is sent off to our die-cutters, who then assemble a cutter block with a bespoke-shaped blade which enables us to cut your printed products to the desired shape.
When creating the cutter guide outline in your artwork file, please use a 1pt stroke in a separate spot colour to your artwork and rename the layer to ‘cutter’. Use magenta, red or green for the stroke colour, as these will be clearly visible on the final PDF.
Our team also has an ever-growing library of ready-made cutter blocks in a range of versatile shapes. To find out which shapes are available, simply get in touch!
Variable data print
How do I set up a variable data print?
Variable data printing enables you to personalise each individual product in your order, by printing data entries ‘on top’ of your artwork.
To set up a variable data print run, you’ll need to supply a ‘base’ artwork file (featuring all the design elements which will be shared across the whole print run) and a spreadsheet file listing all the variable elements you want to print.
When creating your artwork file, be sure to indicate the areas where you’d like your variable elements to be printed. It’s best to put any placeholder elements on a separate layer to the rest of your artwork, and don’t forget to rename the layer with a clear title (e.g. ‘variable print elements’) to prevent it getting confused with the rest of your design.
Your spreadsheet file can be created in programs such as Microsoft Excel or Open Office. Place each variable word, phrase, number or image/graphic filename in a separate row. (If you’re looking to print variable images/graphics, same each one as a separate file and send them to us in a folder along with your artwork and spreadsheet files.)
If you’re looking to print multiple variable elements, create columns for each element and give them relevant names (e.g. ‘Names’, ‘Addresses’, ‘Barcodes’ etc.). Each row should contain all the elements to be printed on any given product in their appropriate columns.
Need help with your variable print order? Our team is always happy to assist – simply drop us a line!
Indicate area for foiling/spot UV
How should I indicate area for foiling/spot uv/variable printing etc?
If you’re looking to add finishing extras (such as foil stamping, Spot UV varnish, embossing/debossing etc.) or variable-printed elements to your design, you’ll likely want to indicate the areas where these elements will be located in the finished print.
Copy the relevant elements onto a separate layer in your design software and give the layer a relevant name or contact us directly with your requirements.
Call 02380 878030 or email us to speak to our sales team today.
Check artwork before submitting
What should I check before submitting my artwork?
Here’s a handy checklist for ensuring your artwork is ready to print. (If you’re unsure about any of these, contact us for help!)
- Check that all spelling and grammar is correct
- Check that you’re 100% happy with the layout, style and content of your design
- Check that you’ve saved your artwork in the correct file type. High resolution (press quality) 300dpi PDFs are preferred, but our team can work with other file types if necessary
- Check that all images used in your artwork are in 300dpi resolution at actual print size
- Check that all fonts are embedded, converted to outlines or supplied as font files with your artwork
- If you’re supplying your artwork as a project file tied to a particular design software (such as Adobe Indesign or Illustrator), check that all fonts and images are included and embedded
- To prevent inaccurate colour reproduction, check that your artwork is saved in CMYK mode and all images have been converted to CMYK
- Check that you’ve included at least 3mm of bleed in your design (see Bleed Area section above for more details)
- Check that any spot colours have been set up correctly
- If you’re designing a product with multiple pages and you’re submitting your artwork as a PDF, check that the artwork is arranged in single pages rather than side-by-side page spreads
- If you’re ordering custom-shaped products, check that you’ve included a cutter guide (see above for more details)
Upload Artwork
How do I upload my artwork?
If you’re ordering online, you’ll be prompted with a section to upload your artwork before submitting your order. Alternatively, if you’re ordering via phone or our contact form, you can email your artwork to our friendly team. Check out our Contact Page for details.
What if the artwork is too big to upload?
If you’re having trouble uploading or emailing your artwork due to file size limitations, our team can also accept artwork via WeTransfer or FTP. Contact us for more details.
What will my print look like
How will I know if my artwork will look good in print?
We carry out a free artwork check on every order, and we’ll send you a free digital PDF proof for you to inspect before going to print.
Please check the proof carefully before sending us your approval, as we cannot be held responsible for any errors that occur after the proof has been approved.
What are these red lines on my proofs?
Don’t worry, these lines will not appear on your final print! These lines indicate the safe zone (as explained above). Make sure no important elements of your print appear outside the safe zone (such as text or icons) to ensure they won’t be cut off during trimming.
Design services
What if I don’t want to create my own artwork?
We’ve got you covered! We offer three different design services, ranging from basic edits to a full, complete, bespoke design. Take a look at our ‘Artwork Design Services’ page for more information.